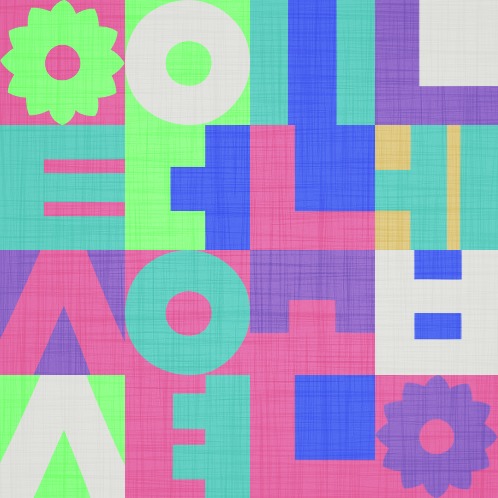구글 크롬 원격 데스크톱은 다른 스마트폰이나 PC에서 특정 컴퓨터를 원격으로 사용하고자 할 때,
유용한 유틸리티입니다. chrome 웹 스토어에서 무료로 제공하고 있습니다.
해당 앱을 사용하기 위해서는 기본적으로 구글 크롬이 설치되어 있어야 합니다.
또한, 구글 계정이 있어야 되므로 미리 회원가입을 해두시기 바랍니다.
크롬 다운로드 : https://www.google.com/chrome
크롬이 설치되어 있다는 가정하에 아래 설치법을 진행해주시기 바랍니다.
스마트폰으로 PC를 제어하기 위한 방법입니다.
1. 크롬을 실행하여 구글 검색 창에 "크롬 원격 데스크톱"을 검색합니다.
가장 상단에 노출되는 관련 홈페이지로 이동합니다. 또는 해당 링크를 클릭하시기 바랍니다.
2. "Chrome에 추가" 버튼을 누른 후, 앱 추가를 진행합니다.
3. 앱이 추가된 것을 확인하고 "Chrome 원격 데스크톱"을 클릭합니다.
(여기에서 구글 로그인이 필요합니다.)
4. 본인 컴퓨터를 원격으로 제어하기 위해, 아래에 있는 "내 컴퓨터" -> "시작하기" 버튼을 클릭합니다.
(원격 지원의 경우, PC끼리 원격 제어하고자 할 때 사용되는 기능입니다.)
5. "원격 연결 사용" 버튼을 클릭하면 PIN 번호를 설정하라는 팝업이 노출됩니다.
안내되는 설명에 따라, 본인이 기억할 수 있는 PIN 번호를 입력하고 확인을 누릅니다.
*여기까지 진행하면, 스마트폰으로 원격 제어할 준비가 완료됩니다.*
(여기에서 원격에 필요한 추가 프로그램을 설치하게 됩니다. *미설치자의 경우*)
6. 스마트폰에서 chrome 원격 데스크톱을 설치한 후, 앱을 실행합니다. (Android / iOS 모두 제공)
원격 설정에 사용한 구글 계정을 앱에서도 로그인하면, 원격 기기에 컴퓨터 이름이 노출되오니 터치합니다.
PIN 번호를 입력하여 본인 컴퓨터를 원격으로 사용할 수 있습니다.
(컴퓨터가 켜져 있어야 제어 가능합니다. 또한, 절전모드가 작동되지 않도록 미리 설정하시기 바랍니다.)
(스마트폰 데이터가 과도하게 사용될 수 있습니다. 와이파이 사용을 추천드립니다.)
해당 과정을 모두 완료한 뒤에는 스마트폰에서 앱을 실행시키는 것만으로
바로 원격 제어가 가능합니다.
원격 설정을 변경하시려면 앱 리스트에서 "Chrome 원격 데스크톱" 실행하시기 바랍니다.
(크롬 좌측 상단에 앱 버튼을 누르면 리스트 화면으로 이동합니다.)

'여러가지 정보' 카테고리의 다른 글
| 포토샵에서 ico파일 만드는 방법 (0) | 2014.07.16 |
|---|---|
| Windows7 식별되지 않은 네트워크 해결방법 (0) | 2014.03.22 |
| youku, tudou 차단해제 방법 / youku, tudou 동영상 보는법 (익스플로러) (1) | 2014.03.11 |
| 도스(cmd)로 DNS캐시를 초기화 시키는 방법 (0) | 2013.09.25 |
| 인터넷 시작페이지(홈페이지)가 고정되는 문제 해결방법 (0) | 2013.06.26 |







 qaz1Cam.zip
qaz1Cam.zip